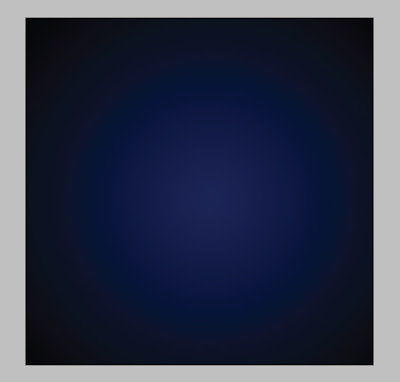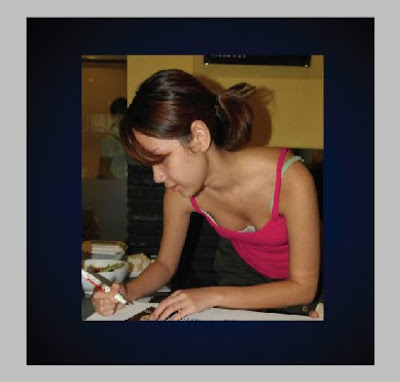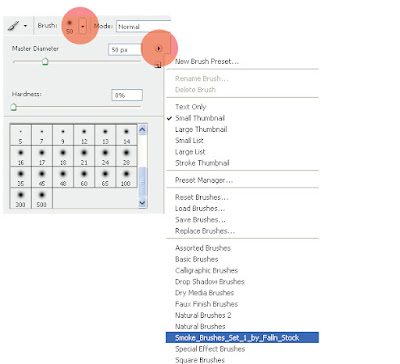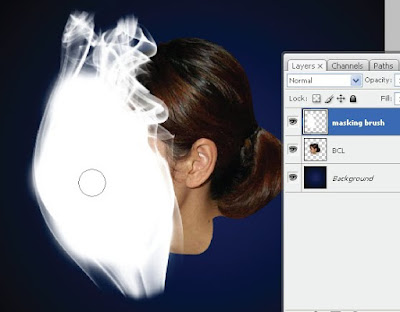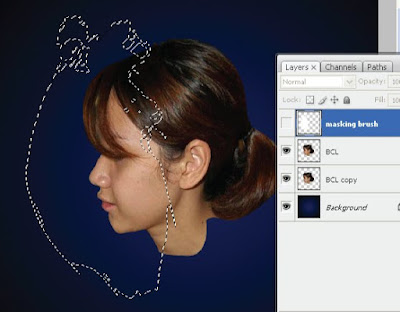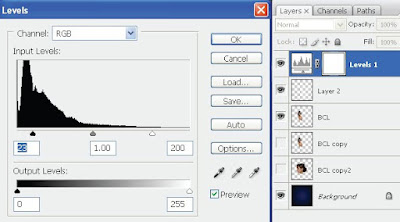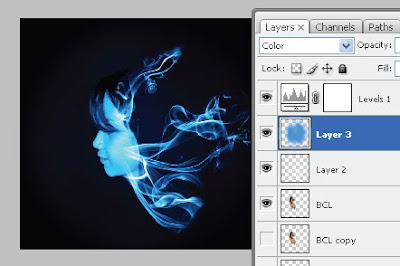Tutorial Membuat Cover Buku dengan Corel Draw X5
Langkah-langkah membuat cover buku:
Buka CorelDRAW X5. Kemudian buat file baru dengan klik File -> New -> Tentukan ukuran. Karena saya mendapat request size A4 maka saya mensetting sedemikian hingga cover buku menjadi A4.
Membuat cover depan:

8. Langkah sama seperti langkah pembuatan cover depan, mengingat background, gambar hati sama seperti pada cover depan. Mungkin yang perlu diperhatikan adalah:
9. Membuat Barcode, dengan klik menu Edit -> Insert Barcode -> Pilih format yang diinginkan -> Isi angka sesuai petunjuk -> Next -> Atur tampilan output yang diinginkan -> Finish.
10. Gambar sepasang burung merpati ditepi dibuat dengan langkah seperti point 4 dengan outline putih.
11. Memasukkan gambar pengarang dengan File -> Import. Modifikasi dengan bingkai yang di buat dengan memakai character symbol seperti point 4.
12. Selesai, simpan dengan File Save AS dengan format CDR. Untuk menyimpan dengan format JPEG, dengan menu File -> Export -> pilih format JPEG.
Buka CorelDRAW X5. Kemudian buat file baru dengan klik File -> New -> Tentukan ukuran. Karena saya mendapat request size A4 maka saya mensetting sedemikian hingga cover buku menjadi A4.
Membuat cover depan:
- Membuat warna background dengan Fill Tool -> Fountain Fill -> Radial -> Two Colour (untuk background dua warna sesuai request yaitu purple mix pink)
- Selanjutnya membuat pendaran garis berwarna pink memutar, dengan memakai Rectangular Tool. Kemudian klik Arrange -> Transformation -> Rotate. Pada tab angle atur besar sudut, saya menggunakan 100, dan mengcopy sebanyak ukuran cover buku (60 buah). Kemudian seleksi semua garis yang terbentuk dan jadikan Grup.
- Buat shape seperti awan dengan membuat beberapa lingkaran dengan Ellipse Tool, kemudian gabungkan dengan fasilitas Group. Beri fill putih dengan fill Tool dan beri tepian pink dengan Outline Pen.
- Membuat gambar hati dengan mengaktifkan Text Tool lalu memilih menu Text -> Insert Symbol Character -> Font Webdings -> gambar hati -> Insert. Beri efek dengan membuat hati yang serupa dengan ukuran lebih kecil dengan fill putih , letakkan di dalamnya dan setting No Outline. Aktifkan Blend Tool dan tarik sampai menjadi bentuk yang diinginkan. Atur juga Blend Object, agar hasil Blend lebih halus. Gandakan dan bentuk gambar hati, menjadi 2 hati yang berdampingan.
- Buat tulisan dengan Text Tool dan Font sesuai keinginan. Untuk warna atur dengan Fill Tool. Untuk tulisan “ Kidung abadi cinta” ketik terlebih dahulu dilanjutkan dengan memilih Fit Text to Path untuk menyesuaikan dengan bagian tertentu
- Untuk background kata “Novel” dibuat dengan Basic Shape Tool dan pilih bentuk segitiga, lakukan rotasi untuk menyesuaikan dengan bentuk buku.
- Membuat logo penerbit “ST dan bentuk bumi” dengan Text Tool dan simbol bumi dengan langkah seperti point 4.
8. Langkah sama seperti langkah pembuatan cover depan, mengingat background, gambar hati sama seperti pada cover depan. Mungkin yang perlu diperhatikan adalah:
9. Membuat Barcode, dengan klik menu Edit -> Insert Barcode -> Pilih format yang diinginkan -> Isi angka sesuai petunjuk -> Next -> Atur tampilan output yang diinginkan -> Finish.
10. Gambar sepasang burung merpati ditepi dibuat dengan langkah seperti point 4 dengan outline putih.
11. Memasukkan gambar pengarang dengan File -> Import. Modifikasi dengan bingkai yang di buat dengan memakai character symbol seperti point 4.
12. Selesai, simpan dengan File Save AS dengan format CDR. Untuk menyimpan dengan format JPEG, dengan menu File -> Export -> pilih format JPEG.